Managing Remote Servers and Remote-Tracking Branches¶
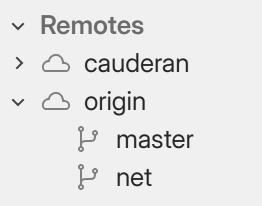
Remotes in the Sidebar¶
All of the remote servers added to your repository are listed
under Remotes in the sidebar.
In turn, remote-tracking branches are listed under their respective remotes.
Adding a new remote¶
Right-click on Remotes in the sidebar and select Add Remote (or just double-click on Remotes) to bring up the “Add Remote” dialog:
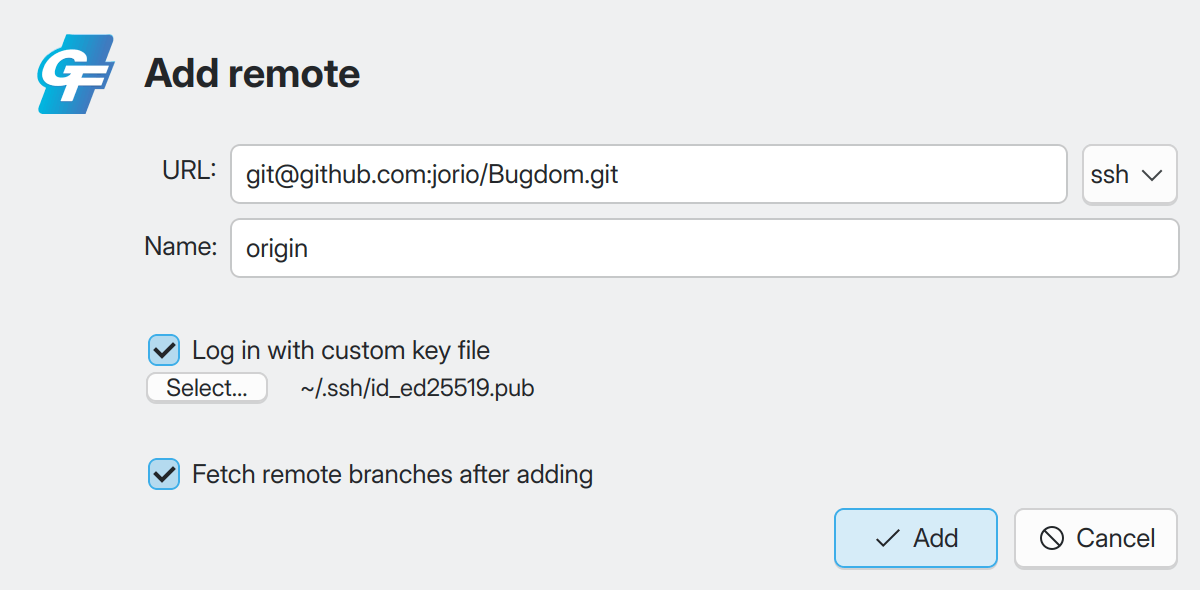
The Add Remote dialog.¶
Item |
Description |
|---|---|
URL |
The URL will be used to fetch from, and push to, this remote. GitFourchette automatically fills in the URL from your clipboard if possible. You can use the ssh/https button to convert the URL to another protocol. |
Name |
You can name the remote however you want, bar some restrictions. GitFourchette will let you know if the name you’ve entered isn’t compliant. |