Cloning or Creating a Repository¶
First things first—we need a repository to work on! Of course, GitFourchette can open any repository you already have on your disk: go to or press Ctrl O.
But beyond opening an existing repo, you can also clone a repository from a remote, or initialize a new repository on your machine.
If you’re dipping your toes in Git, I recommend cloning a repository so that you see what GitFourchette is like in a “real” repo that already has some history. Here’s a URL you can try to clone: https://github.com/libgit2/pygit2
Cloning a repository from a remote host¶
In Git parlance, cloning means to download a repository, typically from a remote host.
Go to or press Ctrl Shift N. The “Clone” dialog appears:
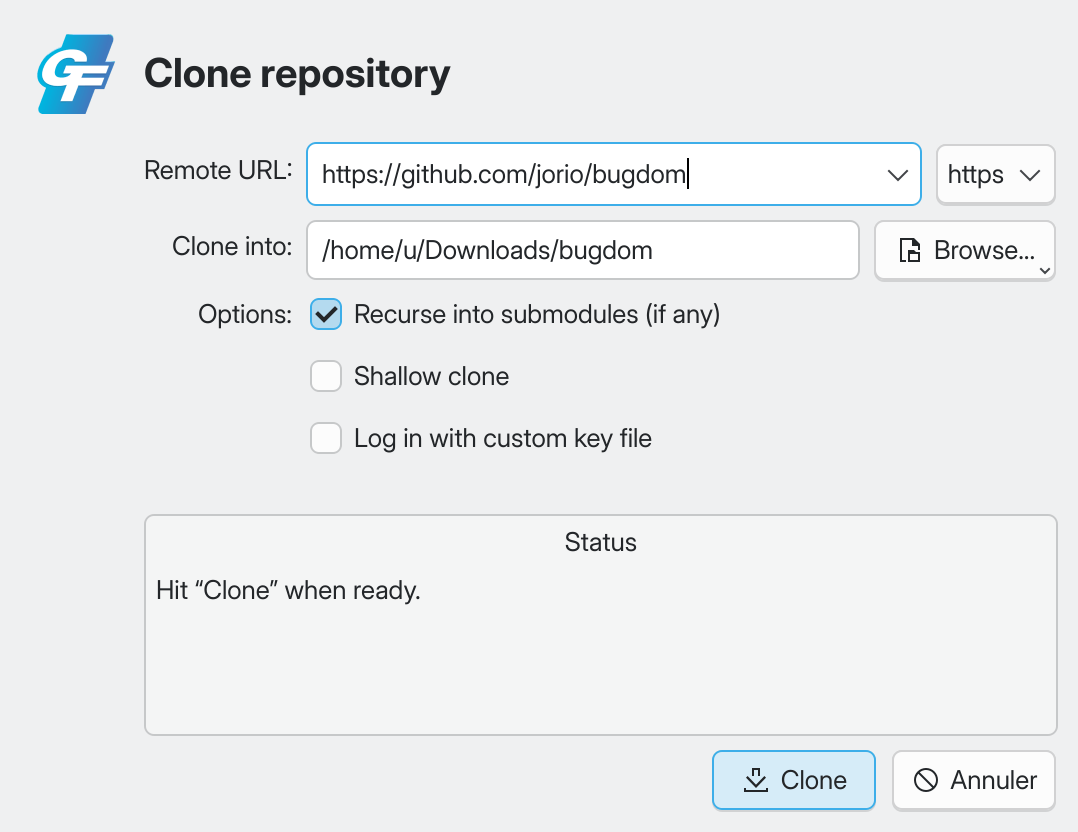
The Clone dialog.¶
Let’s review the fields and options in this dialog:
Choice |
Description |
|---|---|
URL |
GitFourchette automatically fills in the URL from your clipboard if possible. You can use the ssh/https button to convert the URL to another protocol. |
Clone into |
Where to save the repository on your machine. This must be an empty directory; it will be created if it doesn’t exist. GitFourchette automatically suggests a path when you enter an URL, but you can click Browse to set your own empty directory. You can also type in a path manually; the “~” character will expand to your home directory. |
Recurse into submodules |
Tick this to clone the submodules recursively, if the repository has any. If you’re unsure, just keep this ticked—it doesn’t hurt even if there are no submodules. |
Shallow clone |
Tick this if you don’t need the repository’s full commit history. This may speed up the download and save some disk space, but you won’t be able to look up old commits. Shallow cloning only fetches the most recent commits on each branch (you can specify how many). |
Log in to SSH remotes with custom key file |
By default, OpenSSH automatically looks for a matching key in your ~/.ssh directory if an SSH remote requires authentication. Tick this to bypass automatic key detection and specify a key file to connect to remotes in this repo. After cloning, you can change or remove the custom key file in . |
Status |
This box will display download progress information. |
When you’re satisfied with your settings, click the Clone button and wait for the download to complete.
Note
Log in to SSH remotes with custom key file is particularly useful if you have multiple repos requiring different credentials—for example, if you juggle between two accounts for personal and work projects.
After cloning the repo, you can change or remove the custom key file via .
Note
By default, Clone into automatically suggests your Downloads folder, but you can change the default location to something else. After filling in a path for Clone into, long-click the Browse button and choose Set as default clone location.
Creating a blank repository from scratch¶
Go to or press Ctrl N. A folder picker appears.
In the folder picker, create an empty folder for your repo. It’s important that the folder be empty to start a blank repository from scratch! (GitFourchette will ask you to confirm if you give it a non-empty folder.)
Click Create repo here when you’re ready. Welcome to your new repository! Some operations, such as creating branches, require that you create an initial commit (see Making a Commit).
Initializing a repository from existing sources on your machine¶
Go to or press Ctrl N. A folder picker appears.
Navigate to the root folder of your source code, then click Create repo here. GitFourchette will ask you to confirm to initialize a repository in a non-empty folder.
The entire contents of your source tree will now appear as unstaged files in the Working Directory. At this point, you should stage all relevant files and create the initial commit (see Making a Commit).