Fetch, Pull & Push: Syncing Branches With Remotes¶
Setting an upstream branch¶
Fetch and Pull are operations that synchronize a local branch with a remote branch.
Before you can Fetch or Pull a local branch, you must bind it to a remote branch. That remote branch is then said to be the upstream for the local branch.
You can change a local branch’s upstream at any time, even after the branch has been created. To do so, right-click on the local branch in the Sidebar and select Upstream Branch; a submenu appears, revealing all known remote branches. Pick the desired remote branch to set as the new upstream.
You can also clear the upstream reference with Stop tracking upstream branch under the same submenu; Fetch and Pull will stop working on this branch.
Note
If the remote branch you’re looking for is missing from the
Upstream Branch submenu, your remote-tracking branches might be
out of date. Right-click on the remote in the
Sidebar and select Fetch All Remote Branches, then see if the
expected remote branch comes up.
Note
Unlike Fetch and Pull, Push doesn’t require the local branch to have an upstream.
Fetching new commits on a branch¶
The “fetch” operation downloads new commits from the remote server. It updates remote-tracking branches only; your local branches are left intact. After a fetch, you can look at the new commits in the Commit History and decide whether you want to merge them into your local branch.
You can fetch any local branch that has an upstream. Right-click on the local branch in the Sidebar, then pick Fetch (upstream name). (If Fetch is grayed out, select an upstream first.)
You can also fetch a remote-tracking branch directly: right-click on it the Sidebar, then pick Fetch New Commits.
You can update all remote-tracking branches at once for any given remote: right-click on the remote in the Sidebar, then pick Fetch All Remote Branches.
Pulling new commits into your branch¶
The “pull” operation fetches the latest commits from a remote branch, then it integrates them into your local branch, via a merge commit if necessary.
Pulling is only possible on the currently checked-out branch, and it must have an upstream.
To pull the current branch, click Pull in the
Tool Bar.
Pulling has one of three outcomes:
Remote branch has no new commits: GitFourchette will tell you that your branch is already up-to-date.
Remote branch has new commits: GitFourchette will fast-forward your branch to the remote branch.
Remote branch has diverged from your local branch: A merge is necessary to reconcile your branch with the remote. You will be asked to resolve the merge conflicts, and conclude the merge by creating a merge commit. (See Resolving Merge Conflicts for more information.)
In any case, GitFourchette will tell you what needs to be done to complete the pull, and you’ll have a chance to confirm or cancel.
Tip
Press Ctrl Shift P to pull the current branch.
Pushing a branch to a remote¶
The “push” operation uploads your commits on a branch to the remote repository.
You can push any local branch, even if it’s not assigned an upstream:
From the Sidebar: Right-click the local branch you’d like to push, then select Push.
From the Tool Bar: Click
Push to push the currently checked-out branch.
The “Push Branch” dialog appears, where you can review the parameters before proceeding:
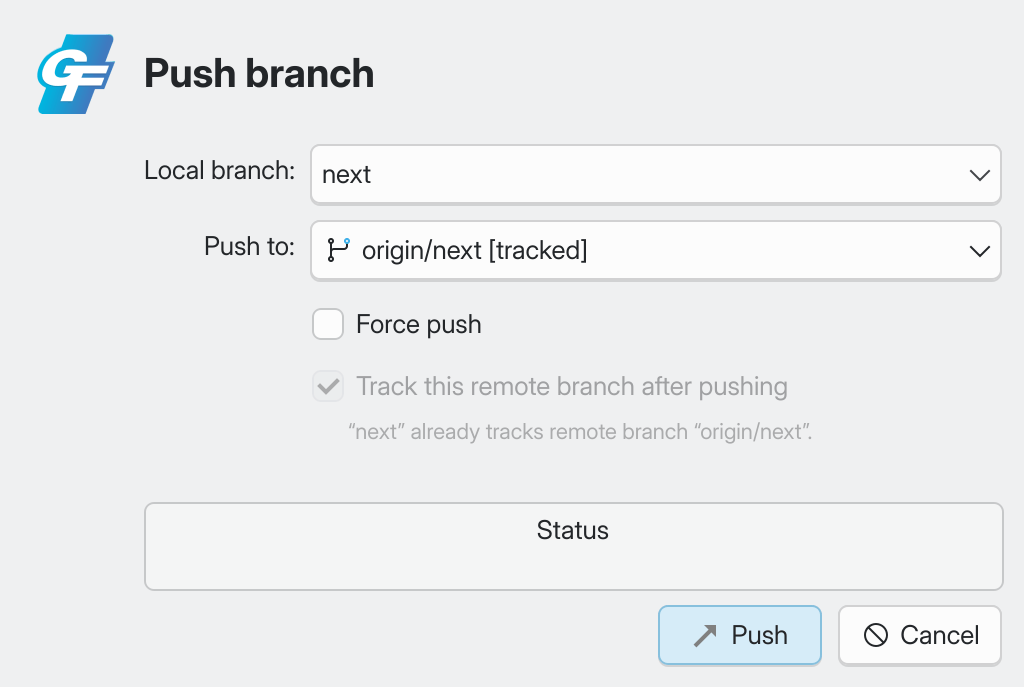
The Push Branch dialog.¶
Item |
Description |
|---|---|
Local branch |
Select which branch to push among all the local branches in your repository. By default, your current branch is selected. |
Push to |
By default, the local branch’s upstream is automatically selected. But you don’t have to push to the upstream: you can select any remote branch to upload to. You can even create a whole new branch on the remote. |
Force push |
USE WITH EXTREME CAUTION—May cause data loss! If your local branch has diverged from the remote branch, the remote server will reject the push. Force push lets you bypass this restriction and overwrite the remote branch with the contents of your local branch. |
Track this remote branch after pushing |
Tick this to set the local branch’s upstream to the remote branch you selected for Push to. (Grayed out if the selected remote branch is already the upstream.) |
Status |
This box displays network information during the push. |
After a successful push, notice that the remote branch now points to the same
commit as your local branch.
The Commit History displays the tip of a remote
branch with a teal box, which you should now see next to the purple box
for your local branch. (e.g.  ).
).
Warning
Don’t tick “Force Push” unless you really know what you are doing! Force-pushing is generally frowned upon because it rewrites history for other users of the remote. This might mess up your teammates’ workflow and/or cause data loss!
Tip
Press Ctrl P to push the current branch.